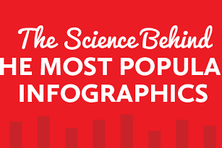14 лайфхаков в Excel, которые спасут бизнесмена-неудачника
На уроках информатики ты ненавидел Excel, а открыв маленькую шаурмичную, снова пришлось столкнуться с этой программой - там проще всего вести аналитику. Мы расскажем, как заставить Excel анализировать вместо тебя, научим делать крутые отчеты за несколько минут, восстанавливать несохраненные файлы … Да много чего!
Плюс Excel в том, что программа часто уже есть на компьютере сразу после покупки — производитель заранее установил стандартный пакет Office. Либо ты его скачал — сложно представить того, кто не пользуется Word из того же пакета. То есть Excel у тебя уже есть, как и элементарные познания в нём. Сейчас мы их расширим.
1. Выдели ячейки, которые влияют на результат подсчётов
При работе с большим количеством формул ты можешь легко в них запутаться: данные какой ячейки используются в подсчёте конкретной формулы? Чтобы понять, откуда взялись те или иные цифры, на вкладке "Формулы" нажми на "Влияющие ячейки".
2. Создавай наглядные мини-диаграммы
Excel 2010 даёт удобный инструмент — спарклайны или маленькие диаграммы. Благодаря им ты увидишь, как вырос доход компании или увеличился штат сотрудников. Чтобы найти спарклайны, перейди во вкладку "Вставка", выбери группу "Спарклайны" и нажми на "График" или "Гистограмма" — что больше понравиться.
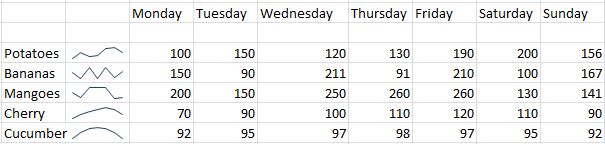
3. Не бойся использовать функции
Функции — это конструкции, которые считают, проверяют условия, возвращают данные и пригодятся в других случаях, когда нужно быстро выполнить задачу.
К примеру, функции "МИН", "МАКС", "СРЗНАЧ" позволят тебе быстро узнать, у кого из сотрудников самая высокая или низкая зарплата, сколько ты платишь своему персоналу в среднем.
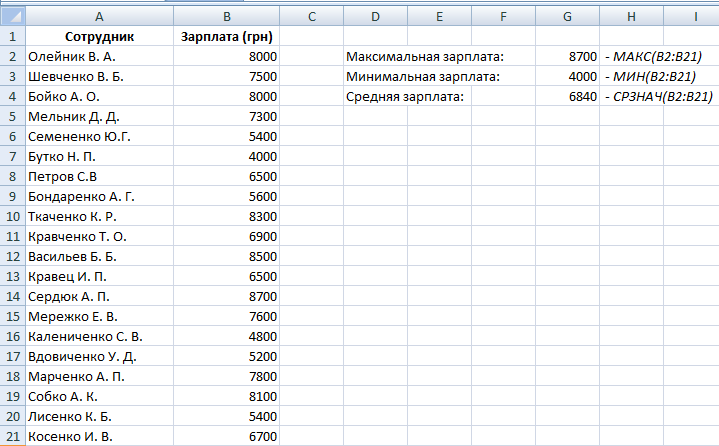
Функции "ИНДЕКС" и "ПОИСКПОЗ" ищут нужную информацию в большом объеме данных. Например, если введешь название месяца в годовом финансовом отчёте, то получишь сведения о доходах или расходах за этот период.
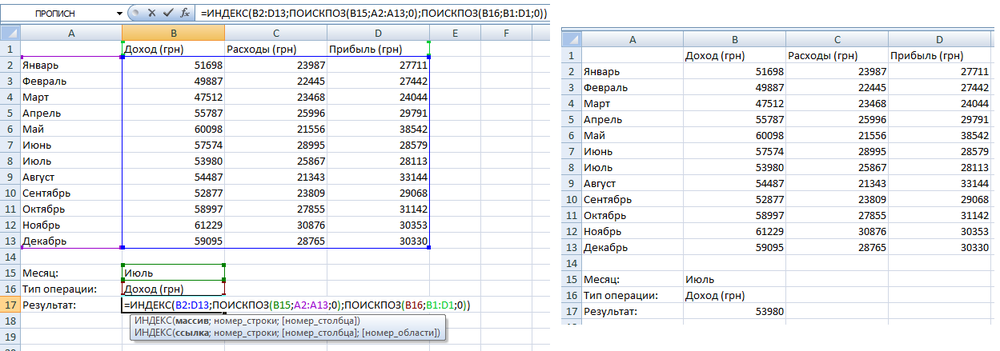
Функция "СУММПРОИЗВ" позволит тебе быстро совершать расчеты. В таблице с количеством проданных за месяц товаров эта функция покажет сумму, на которую ты их продал.
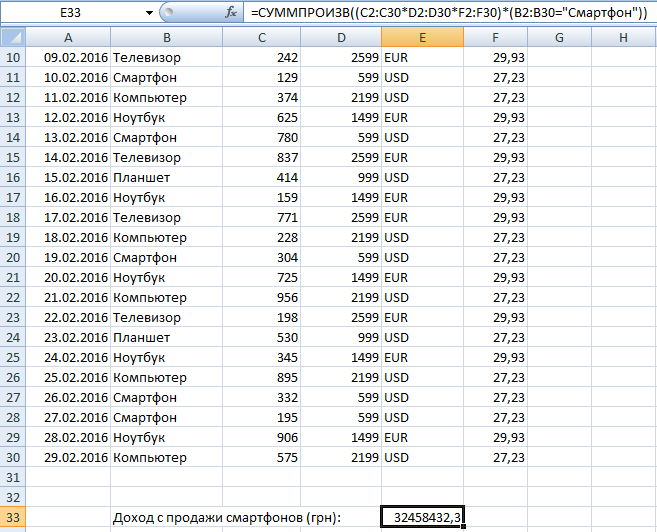
4. Быстро вводи данные одновременно в несколько ячеек
Выбери несколько ячеек, даже несмежных, введи нужную информацию и нажми Ctrl + Enter — данные появятся во всех выбранных ячейках.
5. Отображай данные из таблиц на карте
Excel 2013 позволяет отображать информацию на географической карте. Скачав плагин Bing Maps, ты получишь ряд недоступных до этого возможностей: увидишь, в каких регионах товар пользуется спросом или решишь, где открыть следующий филиал.
Чтобы найти плагин, на вкладке "Вставка" выбери "Магазин приложений".
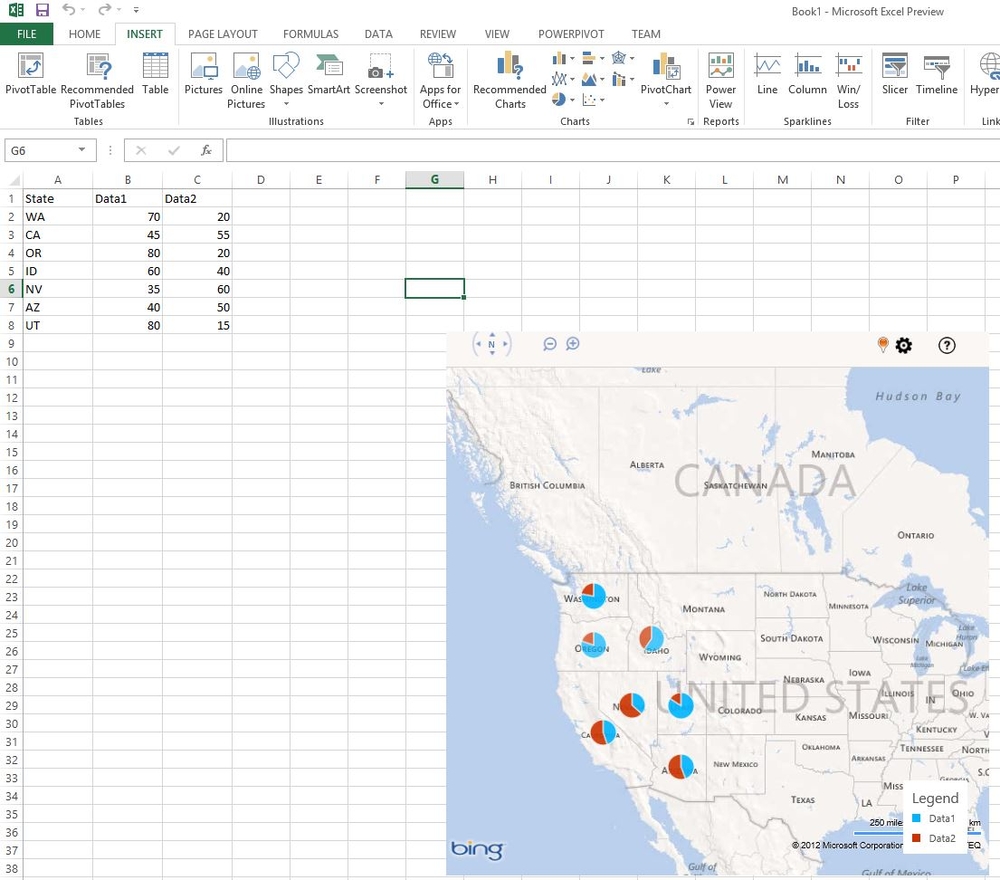
6. Пользуйся автозаменой, чтобы работать быстрее
Полезно тем, кто постоянно вводит одну и ту же информацию. Вместо имени сотрудников достаточно ввести инициалы, а Excel самостоятельно заменит их полным именем. Для этого перейди в "Файл" — "Параметры Excel" — "Правописание" — "Автозамена".
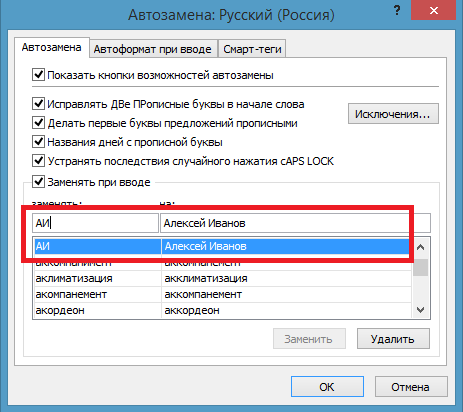
7. Заставь Excel анализировать вместо себя
Представь, что ты — владелец книжного магазина и должен продать новую книгу. За три месяца ты продал экземпляров на сумму 212 865 грн. За четвертый месяц ты хочешь продать на 300 000 грн. Excel посчитает за тебя необходимое количество книг. Используй для этого функцию "Подбор параметра" ("Данные" — "Анализ "что — если"). При нажатии всплывет окно с тремя полями для ввода: "Установить в ячейке", "Значение" и "Изменяя значение в ячейке". В первое ты должен ввести ячейку, где содержится сумма — 212 865 грн. Во второе — желаемый результат — 300 000, а в последнее — ячейку, которую для этого нужно изменить, то есть ту, где должно находиться число проданных книг за четвертый месяц. Несколько секунд — и готово. Excel посчитал, что для достижения цели нужно реализовать 1937 экземпляров.
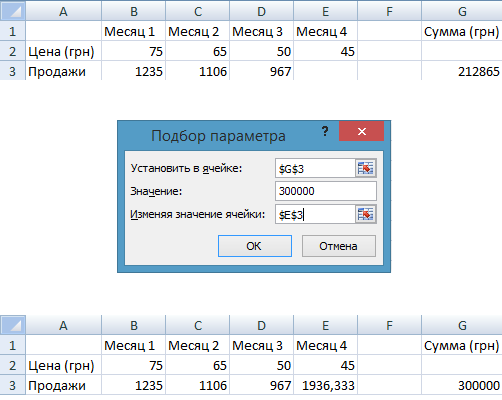
8. График работы в Excel
Удобное представление графика работы — диаграмма Ганта. Для начала тебе нужно составить таблицу, где следует указать время начала и окончания различных проектов и их длительность.
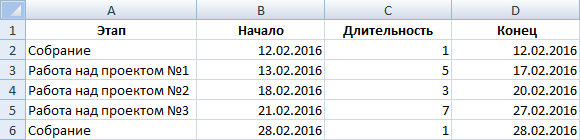
Далее, построй по этой таблице линейную диаграмму с накоплениями. Немного модифицируй ее: сделай прозрачными колонки, которые находятся ближе к левой оси — для этого кликни по ним правой кнопкой мыши, выбери из выпадающего окна "Формат ряда данных", перейди во вкладку "Заливка" и выбери "Нет заливки". Далее, щелкни по левой оси правой кнопкой мыши и перейди в "Формат оси". Там поставь галочку рядом с пунктом "Обратный порядок категорий". Последний штрих — в настройках формата верхней оси поменяй формат даты на тот, который удобнее.
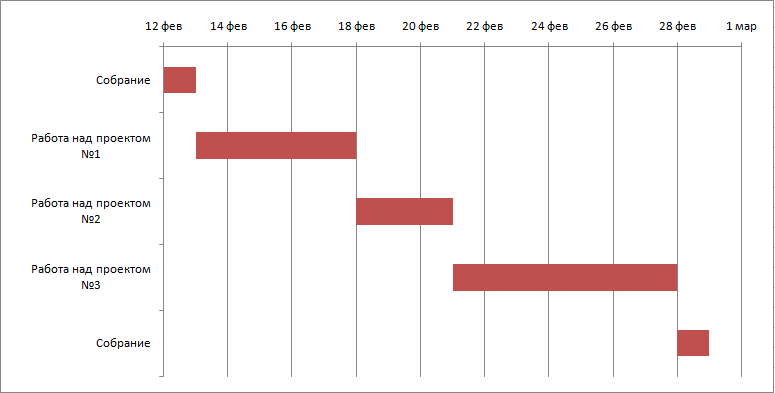
9. Используй готовые шаблоны
Кто сказал, что пользоваться чужим — плохо? Миллионы людей работают в Excel, многие делятся своими наработками. Скачай готовые шаблоны учета дохода и расходов компании, расчета окупаемости, графика рабочих смен сотрудников и другие.
10. Запароль важные документы
Перейди на вкладку "Рецензирование" — там есть функции "Защитить лист" или "Защитить книгу".
11. Импортируй данные из других источников
Это удобно, когда тебе нужно перенести данные из текстового файла или базы данных Access. Вручную это заняло бы много времени, а так пару кликов — и все готово. Для этого перейди на вкладку "Данные" и выбери, откуда хочешь импортировать информацию.
12. Используй сводные таблицы, чтобы сделать свой отчет информативнее
У тебя есть таблица, где указано какой товар и на какую сумму продал каждый менеджер в течение месяца.
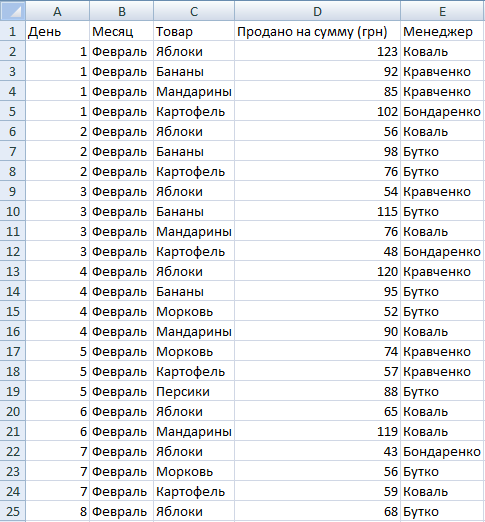
Тебе нужно узнать, какая продукция пользовалась большим спросом или какой менеджер проявил себя лучше всех. Для этого используй сводные таблицы. Сначала перейди на вкладку "Вставка" и выбери "Сводные таблицы". Далее появится окно — просто нажми "ОК". После этого в окошке справа выбери то, что хочешь видеть в таблице.
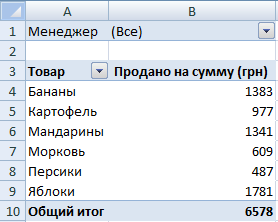
Готово. Теперь ты можешь наглядно увидеть, какой товар продавался лучше, а также отследить, кто из менеджеров реализовал больше продукции.
13. Проверка данных помогает избежать ошибок
Excel настолько умный, что может даже запретить что-то делать, если ты дулаешь это неправильно, и предупредить об ошибках. Например, можно жёстко определить перечень поставщиков и запретить вводить других. Или поставить напоминание о том, что идентификационные код состоит из определенного количество символов. Ищи "Проверка данных" во вкладке "Данные".
14. Восстанавливай случайно закрытый без сохранения документ
Бывают моменты, когда в окошке "Сохранить изменения?" ты на автомате нажимаешь "Нет". Если это снова случилось, в Excel 2010 нажми на "Файл" и найди вкладку "Последние". В правом нижнем углу ты увидишь функцию "Восстановить несохраненные книги". В версии 2013 года следуй такому пути: "Файл" — "Сведения" — "Управление версиями".
Excel — удобная программа, которая считает, сортирует, строит графики и анализирует данные. Частному предпринимателю, у которго небольшой бизнес, не обязательно тратиться на узкоспециализированные программы и пытаться изучить их навороты — часто хватает знакомого со школы Excel, чью пользу тебе так и не объяснил стареющий профессор, привыкший к перфокартам.